As you all probably know ProImageEditors don’t only offer image editing, but also selection services. You can save a lot of time if you decide to let us do the culling and editing for you.
But should you still prefer to do the culling by yourself, because you like it so much or just have the time, today we have a great guest article by Karlis: You can use a game controller to do the culling with Lightroom or Photo Mechanic! So let’s see how it works …
I consider image selection to be an essential task of every photographer – the “right“ selection determines both storytelling and personal signature of the photographer.
Selecting images is a lengthy task which also needs time to develop.

Separating good from bad is not easy as it is subjective and dependant on many factors. I remember my first wedding reportages which took up to three weeks merely for image selection.
Today I am done within one or two hours. I developed a keen eye to pick out “good“ images while knowing what i like and need to pay attention to.
Also involved are technical tools which support my workflow. Photo Mechanic is a software that enables lightning fast previews of all your images by utilizing embedded JPEG previews of your Raw files, while Adobe Lightroom has to generate previews from Raw itself.
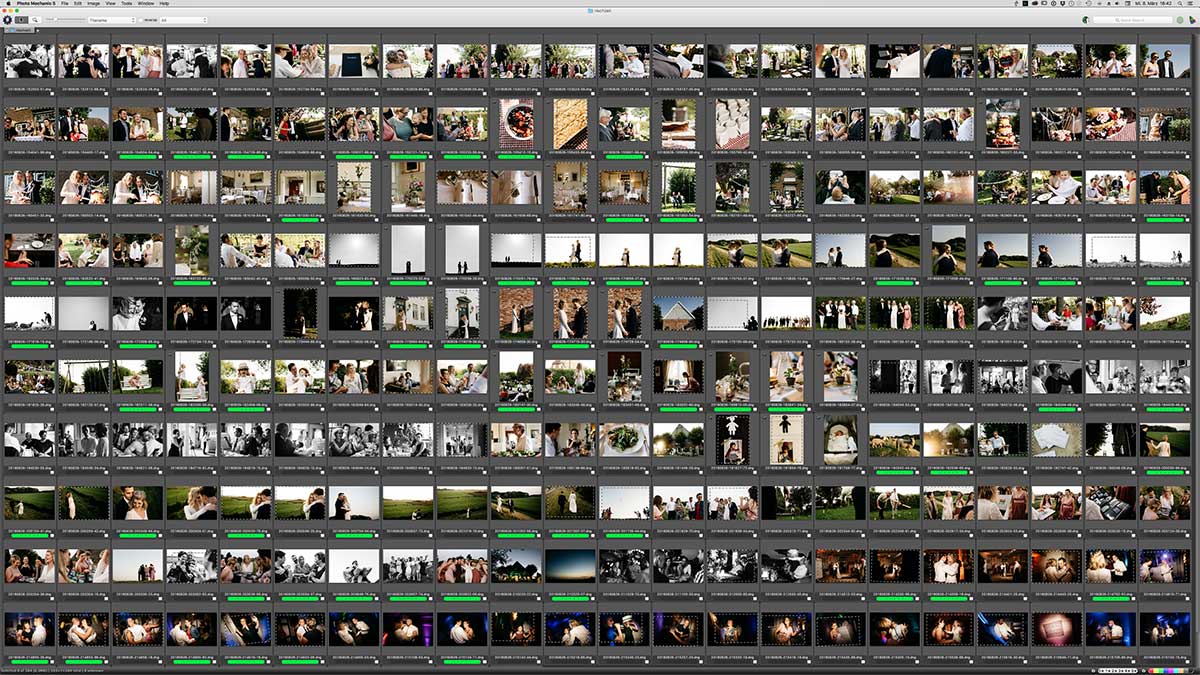
My second tool of choice and today’s highlight is a game controller used for image selection. These devices have certain advantages over the traditional mouse and keyboard: they provide an ergonomic, intuitive and mostly wireless handling that feels convenient for many hours at a time.
After all, it is more fun to push buttons on a controller!
All you need is the controller itself and a software which can assign respective functions to its buttons.
The PlayStation 4 Controller works just fine on a Mac system, provides wireless operation via Bluetooth and an internal battery that charges via USB. Windows systems will certainly support it as well, I just do not have first hand experience. “Joystick Mapper“ is the suggested app for assigning buttons. The setup takes only three easy steps and a couple of minutes:
1. Connect the controller with your Mac
Enable Bluetooth on your Mac and press the SHARE button and PlayStation button simultaneously, until the LED flashes quickly. Your Mac should now recognize the controller as new Bluetooth device.
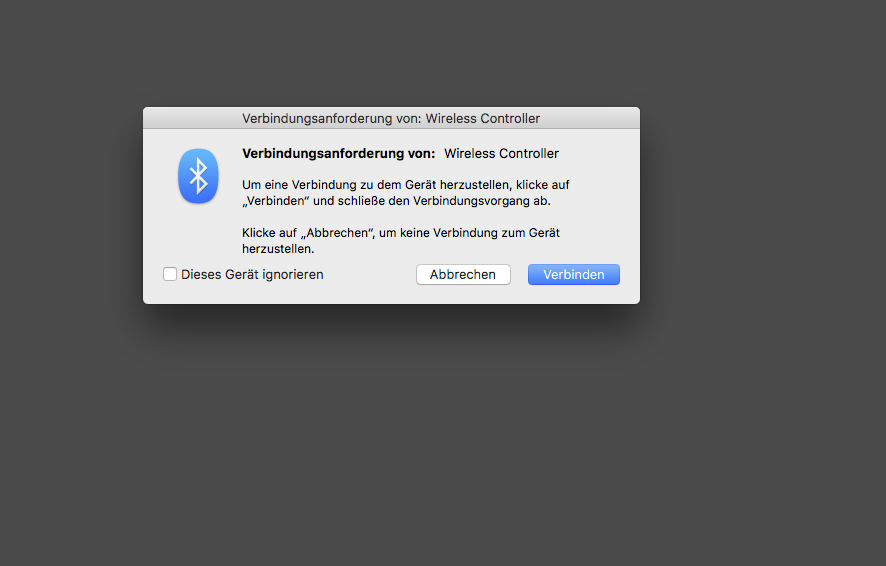
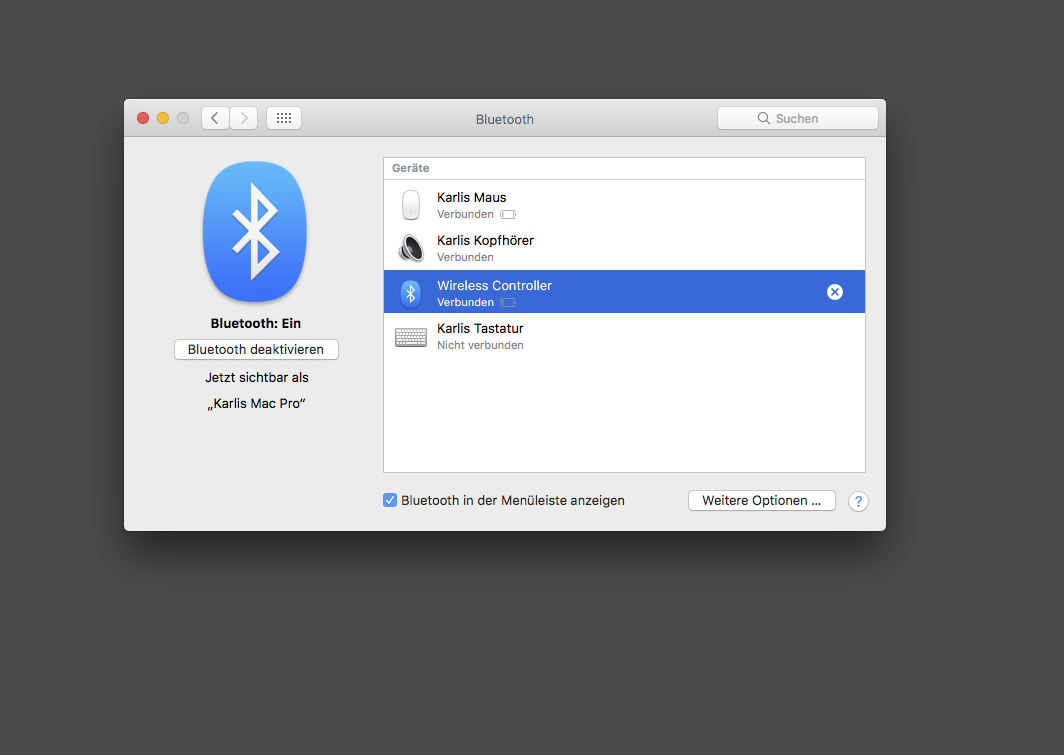
2. Set up the app “Joystick Mapper“
With the help of “Joystick Mapper“ you can assign controller buttons to desired commands. Select “Add a new preset…“, name it appropriately and add your controlling device with “Add a new Joystick“. You can also label your device as needed.
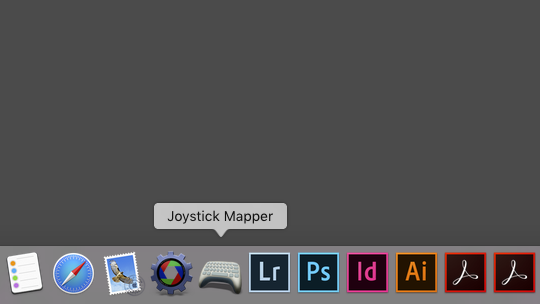
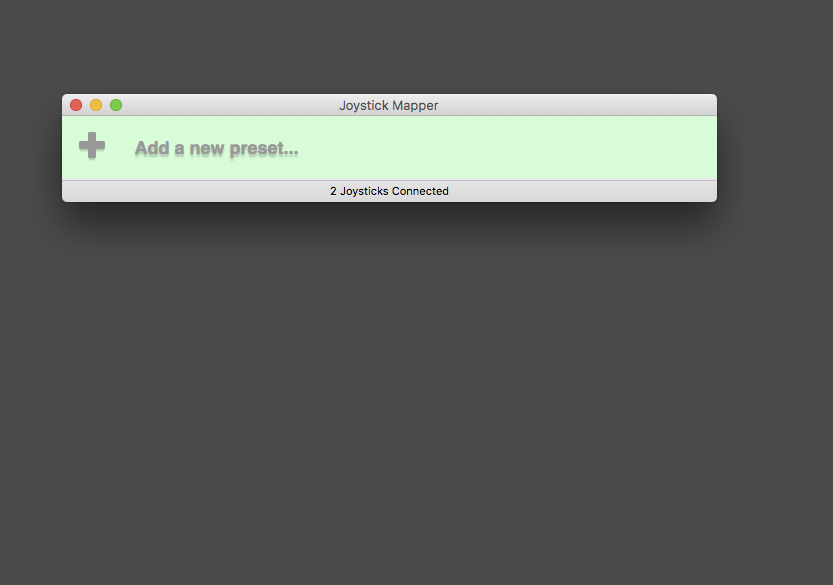
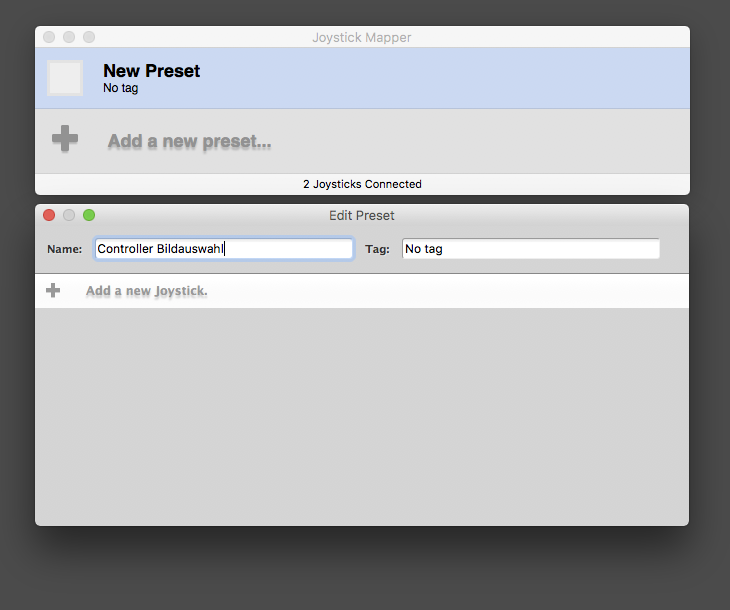
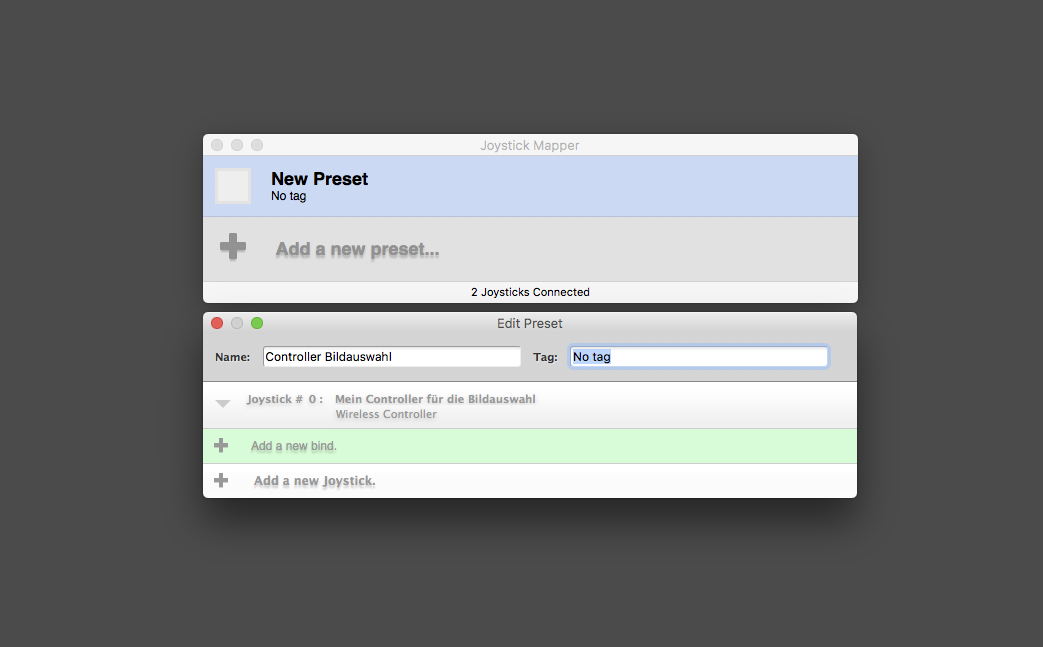
3. Configure controller buttons
When starting off, keep button assignments clean and simple. It comes down to four important commands: FORWARD, BACKWARD, MARK and UNMARK. You can assign the rest of the buttons later on and add commands for zooming and cursor functionality.
Add new commands by selecting “Add a new bind“. To avoid mapping buttons by description only, you can scan your input and assign buttons as you are pressing them. Simply assign the desired function – in this case “Keyboard key – Left“ – to navigate images backwards. Assign your three remaining key commands and you are done!
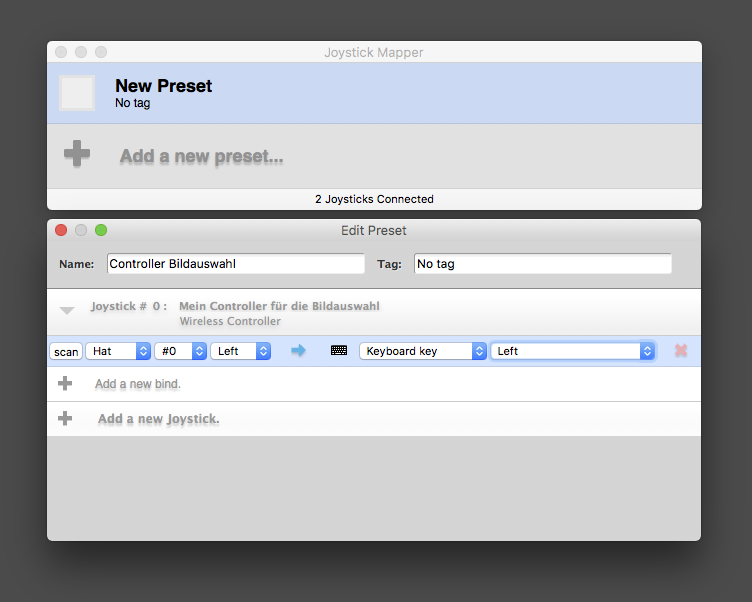
I like to use color highlights for selecting images with Photo Mechanic: a green highlight marks selected images, while those without highlights go straight into the trash bin. If you prefer rating with stars, you can simply adjust your settings.
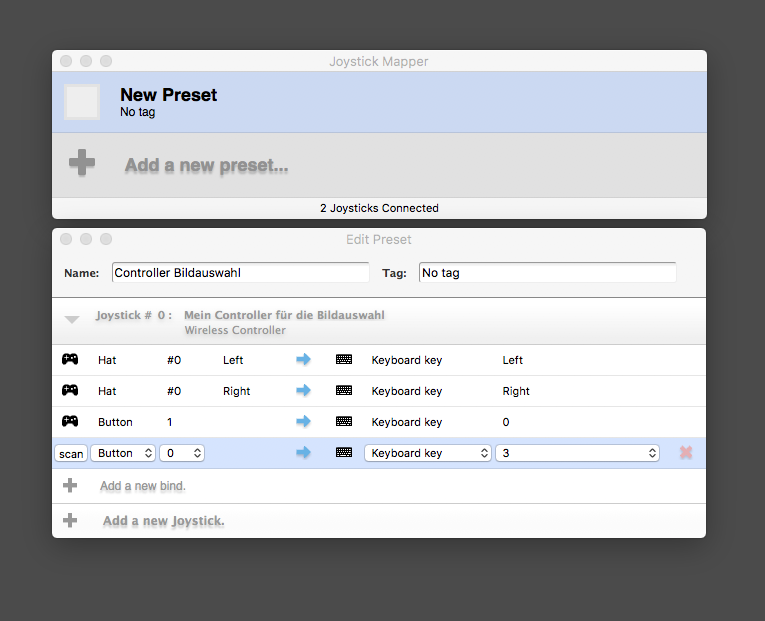
This way of control has grad potential that extends to image selection in lightroom and even navigation of your web browser. If you would like to know more about this workflow, get in touch with me via my website: www.karlis.de